Roblox Not Opening on Windows 10: Why & How to Fix
How can I solve Roblox not launching on Windows 10?
1. Make sure that your Windows 10 is up to date
- Open Settings > Update & Security.
- On the left panel choose Windows Update and make sure that all updates have been downloaded and installed.

- After all the updates have been installed, try running Roblox again.
If you’re having trouble opening the Setting app, take a look at this article to solve the issue.
2. Make sure that Roblox is allowed to run
Some users have reported problems with Roblox and Chrome, and in order to fix that you need to make sure that Roblox is allowed to run. To do that, follow these instructions:
- Download Roblox and run its setup file.
- After the game has been installed, try to run it.
- You should get a message box saying “External Protocol Request”. Check Remember my choice for all links of this type and click Launch Application.
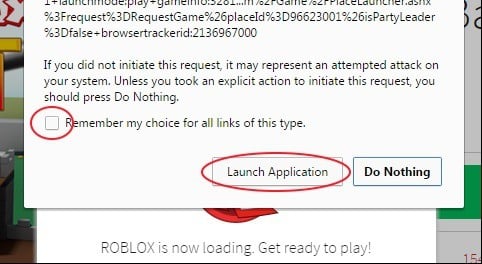
If you have clicked Do Nothing button by accident, and you’re not getting this message, you might have to reinstall Roblox on your computer.
If the issue persists, you might want to consider running Roblox in a different browser. In addition, make sure that your current browser is up to date.
Roblox won’t work on Google Chrome? Take a look at this detailed guide to make the problem disappear.
3. Reset Internet Options
- In the Search Bar type Internet Options, and click Internet Options from the list of results.
- Navigate to the Advanced tab.
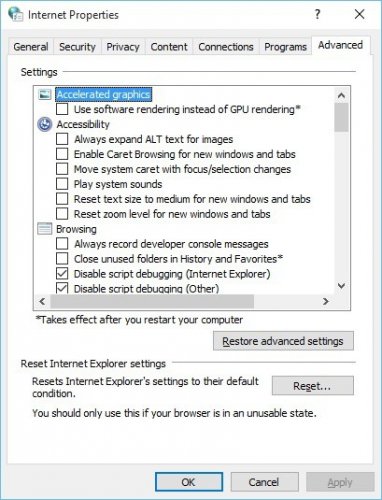
- Click the Reset button.
- Close any running browsers, and try to run Roblox again.
Most users don’t know what to do when the Windows search box goes missing. Read this article to learn how you can get it back in just a couple of steps.
4. Check your browser’s security settings
- Open Internet Options and go to Security tab.
- If the security slider is set to High, you might want to lower it to a different value.
- Click Apply and OK to save the changes.
In addition, you can add Roblox to the list of trusted sites by following these steps:
- Go to Internet Options > Security tab.
- Click the Trusted sites icon and click Sites button.
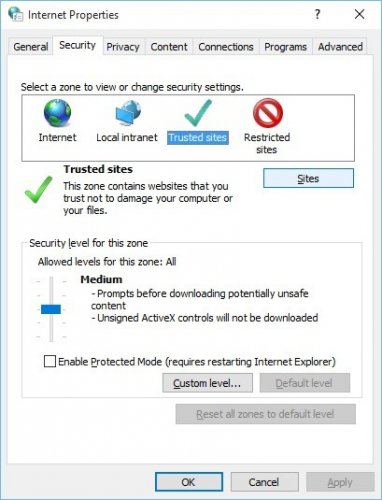
- Now enter http://www.roblox.com in the Add this website to the zone field.
- Uncheck Require server verification box.
- Click Add, then click Close.
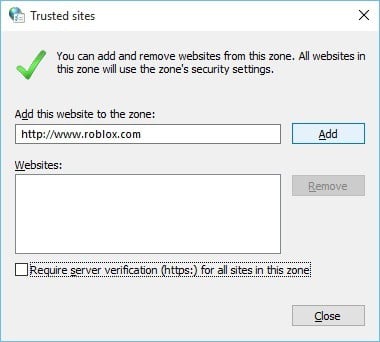
- Save the changes, close any browsers that you might be running and try starting Roblox again.
Sometimes, you can encounter This website might not be trusted by your browser message. We’ve prepared a dedicated guide for this situation.
5. Make sure that your ports are open
Roblox uses the UDP 49152 – 65535 ports, so make sure that these ports are open on your computer. In addition. make sure that your antivirus software or firewall isn’t blocking Roblox.
You can even temporarily disable your antivirus / firewall to see if Roblox works.
You want to check if your firewall is blocking some Roblox or a certain port? Follow the simple steps from this guide to find out.
6. Check your proxy settings
- In the Search bar type Change Proxy Settings, and choose Change Proxy Settings from the list of results.
- When Proxy Settings window opens, make sure that Use Setup Script and Use a Proxy Server options are set to off.
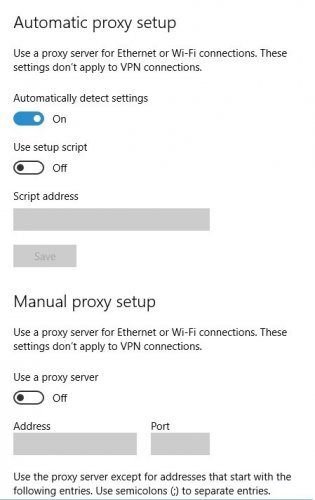
- Save changes.
7. Make sure that time and date are correct
- Click the clock in the bottom right corner and choose Date and time settings.

- When Date and Time window opens, make sure that Set time automatically is turned on, and that your time zone is correct.
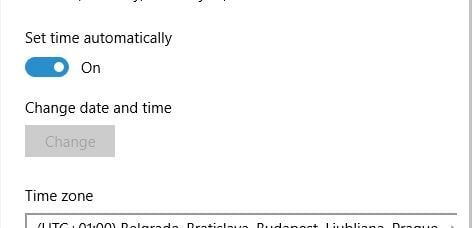
8. Delete Temporary Internet Files and Cookies
We’ll show you how to delete Temporary Internet Files and cookies in Google Chrome, but the procedure is similar for all other modern browsers:
- Click the Menu icon in the top right.
- Choose More tools > Clear browsing data.
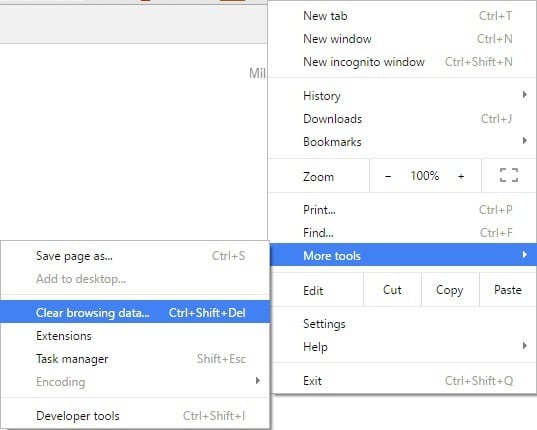
- Clear browsing data window will appear. In Obliterate the following items from section choose the beginning of time.
- Select Cookies and other site and plugin data, Cached images and files and Hosted app data.
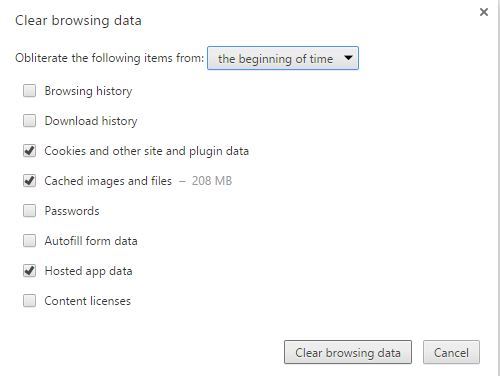
- Click Clear browsing data and restart your browser.
If you want to clear the auto-fill data too, take a look at this simple article that will help you do just that.
9. Disable browser plugins
Certain browser plugins such as AdBlock can sometimes cause issues with Roblox, so it’s advised that you disable them. To do that in Google Chrome, follow these instructions:
- Click the Menu button in the top right corner and choose More Tools > Extensions.
- Disable all extensions, restart your browser and try running Roblox again.
We have shown you how to disable extensions in Google Chrome, but this procedure is similar for all modern browsers.
10. Change graphics level
Expert tip:
SPONSORED
Some PC issues are hard to tackle, especially when it comes to corrupted repositories or missing Windows files. If you are having troubles fixing an error, your system may be partially broken.
We recommend installing Restoro, a tool that will scan your machine and identify what the fault is.
Click here to download and start repairing.
Bring up the game menu and set the graphics level to a lower level. If the Graphics Mode is set to Automatic, change it to Manual in order to be able to make the necessary changes.
You can also change the graphics settings from the Roblox Studio. Launch the Studio, navigate to Tools > Settings and select Rendering. Go to QualityLevel settings and to set your graphics level manually.
This solution is useful for gamers who own less powerful hardware as it reduces computer strain. However, keep in mind that lower graphics also reduce image quality.
11. Temporarily disable your antivirus/ firewall
Sometimes your antivirus or firewall may block Roblox access. Try to disable your antivirus software and internet firewall especially if you can’t launch or join the game.
If you can access the game after you turned off your antivirus and firewall, you’ve identified the culprit. Now, you need to add the game to your exceptions’ list.
- Go to Start > type ‘firewall’ > double click on the first result
- Navigate to ‘Allow an app or feature through Windows Firewall’
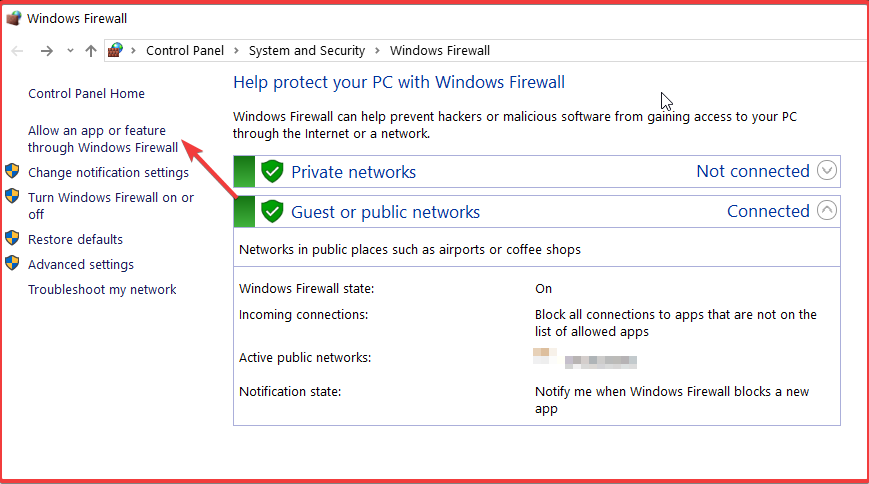
- Add Roblox to the list of exceptions.
- Now, do the same on your antivirus UI and add Roblox to your its whitelist.
12. Run SFC scan
Corrupted or missing Registry keys may also prevent you from launching Roblox or even crash the game. You can repair your registry by using a dedicated tool, such as CCleaner or running a check for system file corruption.
Note: Back up your Registry before tweaking or repairing it. If something goes wrong, you can always restore a working Windows version.
Here’s how to run an SFC scan:
1. Go to Start > type cmd > right-click Command Prompt > select Run as Administrator
2. Now type the sfc /scannow command
3. Wait for the scanning process to complete and then restart your computer. All corrupted files will be replaced on reboot.
If you’re having trouble accessing Command Prompt as an admin, then you better take a closer look at this guide.
13. Reinstall the game
Well, if nothing worked, try reinstalling the game as a last resort. We know that you want to do anything to avoid this step, but sometimes it’s necessary to completely remove and reinstall Roblox.
If you want to be sure that the game was completely removed from your PC before a fresh reinstall, use an uninstaller. Check out this list with our best picks.
As you can see, there are many ways to fix Roblox issues on Windows 10, and most of Roblox issues are related to your browser, so they are easy to fix.
If you have any more suggestions or questions, don’t hesitate to leave them in the comments section below and we’ll be sure to take a look.


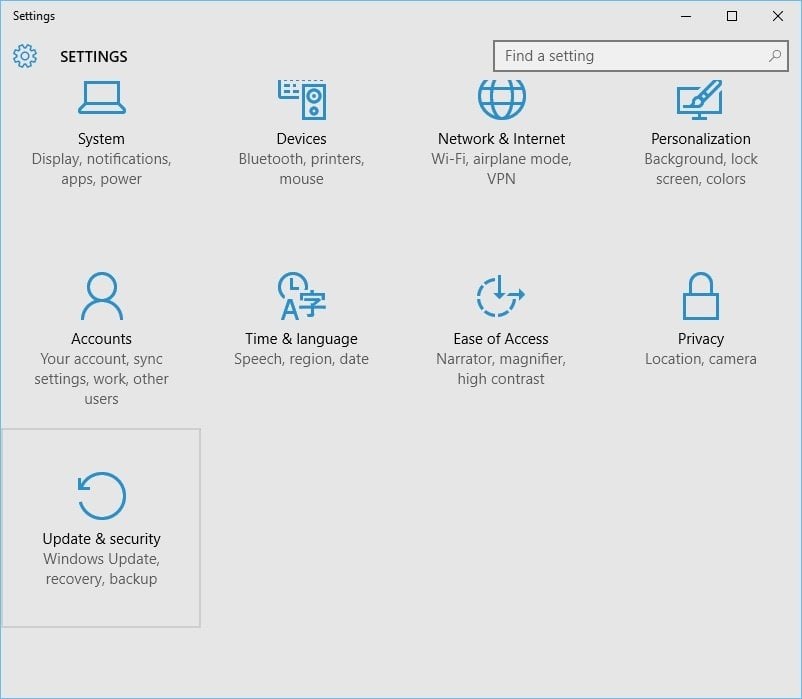


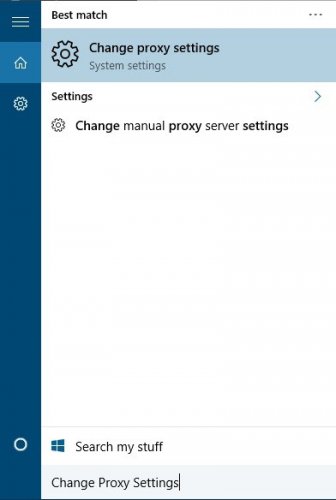



0 Comments